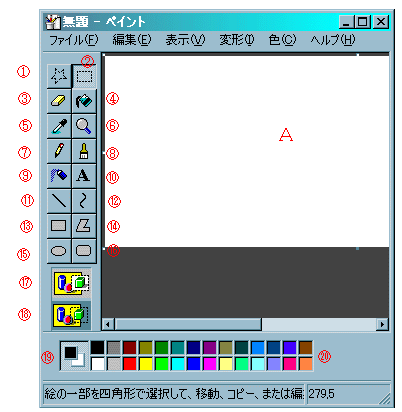
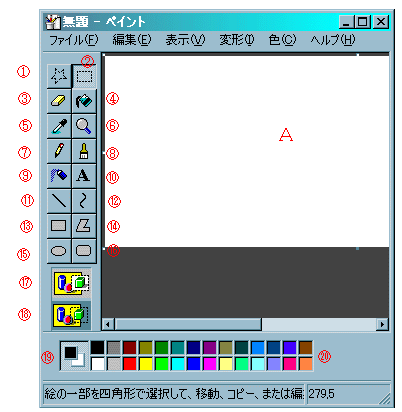 |
① | 切り取り(任意形) | ② | 切り取り(四角) |
| ③ | 消しゴム | ④ | 塗りつぶし | |
| ⑤ | スポイト(色の取り込み) | ⑥ | 拡大 | |
| ⑦ | ペン | ⑧ | 刷毛 | |
| ⑨ | スプレー | ⑩ | 文字入力 | |
| ⑪ | 直線を引く | ⑫ | 曲線を描く | |
| ⑬ | 四角を描く | ⑭ | 連続直線 | |
| ⑮ | 楕円(真円)を描く | ⑯ | 角丸の四角を描く | |
| ⑰ | 背景を不透明にする | ⑱ | 背景を透明にする | |
| ⑲ | 描画(文字)の色と背景色の表示 | ⑳ | カラーパレット |
A:キャンバスです。ここに画像が表示されます。
①②:キャンバスバス上の画像を選択したり、切り取ったりします。①は任意形、②が四角です。
③:キャンバス上に有るものを消します。
④:キャンバス上の囲まれた部分を選んだ色で塗りつぶします。
⑤:スポイトで色を取り込みます。ある部分と同じ色を使いたい時に、これで吸い上げて、④⑦⑧⑨などで同じ色を
出します。
⑥:キャンバスを拡大します。但し、拡大している時は⑩の文字入力は使えません。
⑦:ペンです。細い自由線を描いたり、点描したりします。
⑧:刷毛です。⑦より太く描けます。
⑨:スプレーを掛けた効果が出ます。
⑩:文字の入力をします。書式バーでフォントの大きさや書式が選べます。
⑪:1本の直線を引きます。
⑫:曲線を引きます。まず直線を引いたあと、マウスで掴んで引っ張って曲げます。2回掴めます。
⑬:線で長方形を書いたり、塗り潰された長方形を書きます。Ctrlキーを押しながら実行すると正方形になります。
⑭:連続した直線を引きます。マウスをクリックする毎に方向を替えられます。
⑮:⑬と同じ様に、楕円を描きます。Ctrlキーを押しながら実行すると真円がかけます。
⑰⑱:切り取った文字や図形の背景の、透明と不透明の選択をします。現在の画面では、透明になっています。
⑲:選択されている描画と背景の色を表示します。上のサンプルでは描画が黒、キャンバスが白になっています。
カラーパレットの上にマウスカーソルを置いて、左クリックすれば描画の色が、右クリックすればキャンバスの色
が選択されます。
メニューバーには下のメニューが並んでいます。それぞれの項目をクリックするとさらにメニューボックスが現れます。
![]()
(1)ファイル(F)
新規作成 新しい白紙のキャンバスを開きます。 開く 既存のファイルをキャンバス上に開きます。 上書き保存 修正した画像を同じ名前で保存します。 名前を付けて保存 新しい名前を付けて保存します。 印刷プレビュー 印刷した時の状態を表示します。 ページ設定 印刷する際のページ設定をします。 印刷 印刷を実行します。 送信 画像を添付ファイルにして、メールを送ります。 壁紙に設定(並べて表示) 画像をデスクトップに並べて表示します。 壁紙に設定(中央に表示) 画像をデスクトップの中央に表示します。
(2)編集(E)
元に戻す 直前に行った処理を取り消します。 やり直し 取り消した処理を再度行います。 切り取り 選択した範囲の画像を切り取り、「貼り付け」で貼り付けます。 コピー 選択した範囲を取り込み、「貼り付け」で貼り付けます。 貼り付け 切り取ったりコピーした画像を貼り付けます。 選択した範囲のクリア 選択した範囲の画像を削除します。 全て選択 キャンバスの全体を範囲指定します。 ファイルへコピー ファイルから貼り付け 選択したファイルをキャンバス上に貼り付けます。
(3)表示
ツールボックス チェックを入れると、左側のツールボックスを表示。チェックを外すと非表示。 カラーボックス チェックを入れると、下のカラーボックスを表示。チェックを外すと非表示。 ステータスバー カラーボックスの下に有るステータスバーの表示・非表示。 書式バー 書式バーの表示・非表示。 拡大 編集中の画像を拡大したり、標準に戻したりします。拡大率の指定が出来ます。
拡大中は文字入力が出来ません。このコマンドを選択するとさらにメニューボックス
が現れます。
1)標準に戻す:拡大した画像を標準の大きさに戻します。
2)拡大する:画像を400倍に拡大します。
3)拡大率の指定:100倍から800倍の間で拡大率の指定が出来ます。
4)グリッドの表示:拡大中にマス目を表示します。
(4)変形
反転と回転 画像を反転させたり回転させたりします。
1)水平方向:水平方向に左右を反転します。
2)垂直方向:垂直方向に上下を反転します。
3)角度を指定:指定した角度だけ回転します。伸縮と傾き 縦・横の伸縮率を指定して伸縮させたり、角度を指定して
傾きを持たせます。色の反転 色を補色に反転します。 キャンバスの色とサイズ キャンバスの大きさと、白黒で描くかカラーで描くかを指定します。 全てをクリア キャンバス全体を白紙に戻します。 背景を不透明にする チェックを入れると、背景が不透明になります。
(5)色
色の編集 パレットに表示されている色以外の色を作ります。
[BACK]